Have you ever face the problems like this: "I'm thinking of buying a Canon camcorder which produces AVCHD files. Can I view these straight away with QT 10 or must they be converted first?" (-from Apple Support Community) If you are looking for the answer to the question “Can I play AVCHD videos with QuickTime on Mac”, you should read this passage.
Mac users would always be confused about how to deal with their camcorder AVCHD videos on QuickTime or use the MTS files in other ways, e.g. to upload AVCHD to YouTube. Before talking about this problem, let me explain something about AVCHD videos. AVCHD (Advanced Video Coding High Definition) is a file-based format for the digital recording and playback of high-definition video developed jointly by Sony and Panasonic. It is also called MTS/M2TS as the MPEG-2 transport stream supporting 720p and 1080i HD video formats. MTS files can particularly be opened and edited using the software included with Sony and Panasonic HD camcorders.
Well, if you have to the experience of importing AVCHD to QuickTime on Mac for playback, you may have noticed that the QuickTime player cannot recognize AVCHD videos by default, because QuickTime only support very few video formats like H.264, MPEG-4, MP4, MOV, etc. (as has been mentioned above, AVCHD MTS in at MPEG-2 codec).
In this regard, if you need to play the AVCHD videos on QuickTime, you have to convert AVCHD to QuickTime on Mac beforehand. With a smart Doremisoft Mac AVCHD Converter (AVCHD Video Converter for Windows), you can easily finish this task within seconds. What’ more, this converter can also help you upload AVCHD to YouTube by converting AVCHD to MP4 or FLV file format since multiple converting functions is embedded.
Guide on how to convert AVCHD to QuickTime MOV on Mac
Step 1: Free download the Mac AVCHD to QuickTime Converter, install and run it.
Step 2: Load AVCHD files to the converter by clicking “Add File”.
Step 3: "Edit" section is provided for you to cut out the unwanted edges, add special effects like "Old Film", "Emboss", "Gray" or "No effect", etc.

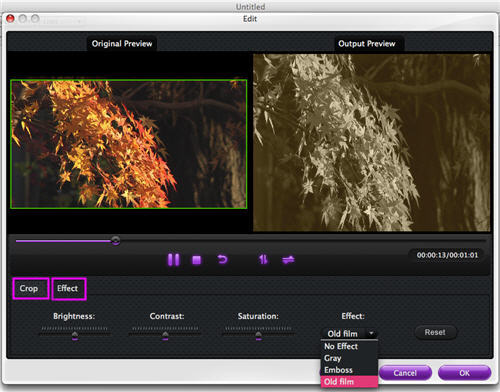
Step 4: Choose the MOV file format for QuickTime.


Step 5: Press “Start” button to launch the conversion from AVCHD to QuickTime MOV
No comments:
Post a Comment