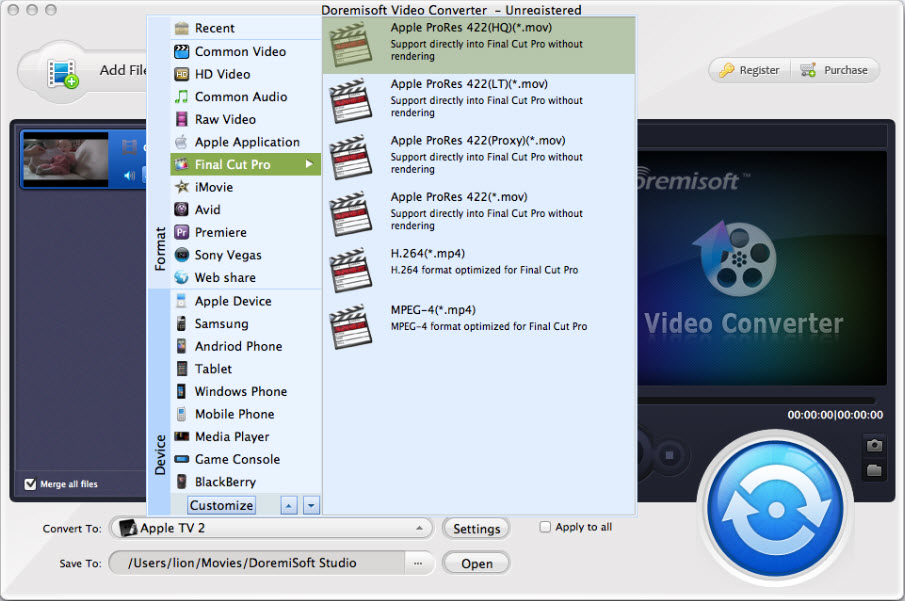How popular is the online video sharing site YouTube? I think it is impossible for you to count the total amount of the uploaded videos and the peak concurrent users of YouTube. Since the publication of YouTube, numerous members have already uploaded tons of interesting videos, MVs, film trailers, educational video tutorials, etc. to it. Most of the content on YouTube has been uploaded by individuals, although media corporations including CBS, the BBC, VEVO, Hulu, and other organizations offer some of their material via the site, as part of the YouTube partnership program.

The Xbox 360 is the second video game console developed by and produced for Microsoft and the successor to the Xbox. The Xbox 360 competes with Sony's PlayStation 3 and Nintendo's Wii as part of the seventh generation of video game consoles. Several major features of the Xbox 360 are its integrated Xbox Live service that allows players to compete online, download arcade games, game demos, trailers, TV shows, music and movies and its Windows Media Center multimedia capabilities.
However, even though Microsoft has applied a built-in YouTube app to the Xbox for viewing YouTube directly, it doesn’t mean that Xbox users can watch YouTube on Xbox 360 without any problem. YouTube videos always come out as FLV, and sometimes WMV, AVI and more, while the Xbox only support some formats particularly encoded with H.264, MPEG-4 or WMV. Because of the incompatibility of either the video format or the file codec, it is still a trouble for users to play YouTube on Xbox.

If you want to freely enjoy the YouTube FLV movies on Xbox 360, you’d better convert them to Xbox accepted format via a third-party Video Converter (Video Converter for Mac) beforehand. In addition, if you have the demand to edit FLV on Mac/Windows, you can try this FLV editor for Mac. After the process, the YouTube FLV Movies will be perfectly accepted by Xbox 360.